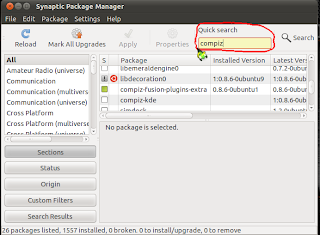Perintah-perintah (command) dasar di GNU/Linux di jalankan di suatu terminal
shell yang biasa disebut terminal atau console. Terminal atau console ini dikenal
dengan istilah command line interface (CLI) yang bisa diaktifkan dengan cara klik
menu Applications - Accessories - Terminal. Selain itu bisa juga dengan bekerja
diconsole murni dengan menakan kombinasi tombol ctrl+alt+F1 dimana F1 bisa
diganti sampai F6. Untuk kembali ke mode Grafical User Interface (GUI) tekan
ctrl+alt+F7.
Berikut ini hanya beberapa command yang umum terdapat di setiap distribusi
GNU/Linux khususnya distribusi Ubuntu.
1. login
Fungsi : Untuk masuk ke dalam jaringan.
Keterangan : Setiap pemakai sah dari sistem UNIX mempunyai identifikasi pemakai sendiri (ID).
2. password
Fungsi : Memasukkan kata sandi setelah login.
Keterangan : Untuk pemakai yang baru didaftar oleh SUPER USER maka
user tidak perlu memasukkan kata sandi. Untuk menjaga
kerahasiaan, pengetikan tombol password tidak ditampilkan
di layar.
3. login
Fungsi : Untuk membuat atau mengubah kata sandi.
4. who
Fungsi : Untuk mengetahui daftar pemakai yang sedang aktif (login).
5. finger
Fungsi : Finger mempunyai kegunaan hampir sama dengan who,
hanya saja finger menyediakan informasi identitas user yang
lebih lengkap dari ada who.
6. logout
Fungsi : Untuk keluar dari sistem atau mengakhiri satu sesi login.
Keterangan : Bila pemakai akan mengakhiri penggunaan terminal
sebaiknya menjalankan perintah ini, agar hak akses pada log
in-nya tidak disalahgunakan oleh orang lain yang tidak berhak.
7. exit
Fungsi : Untuk keluar dari sistem .
Keterangan : Sama dengan perintah log out.
8. whoami
Fungsi : Untuk mengetahui user siapa yang digunakan sedang login di
suatu komputer/terminal.
Keterangan : Digunakan bila menemukan terminal yang belum logout atau
exit dan ingin mengetahui milik siapa terminal tersebut diaktifkan.
9. date
Fungsi : Menunjukkan atau mengatur tanggal.
10. cal
Fungsi : Mencetak kalender mulai tahun 0000 s/d 9999.
11. ls
Fungsi : Menampilkan daftar file dalam directori aktif.
Keterangan : Perintah ini akan menampilkan informasi mengenai directori
dan file. Bentuk sederhana perintah ls akan menampilkan hanya nama file. Bentuk panjang ditandai dengan menggunakan option –l, yang akan menampilkan nama-nama
file beserta informasi untuk setiap file yang ditampilkan.
Option-option yang disediakan :
-a : Tampilkan semua file di directory termasuk isian.
-o : Tampilkan hanya nama directory
-g : Cetak ID kelompok hanya untuk bentuk panjang
-I : Cetak nomor untuk setiap pemakai
-l : Tampilkan seluruh file secara lengkap
-o : Cetak ID pemakai (bila pemakai –1)
-r : Ubah urutan pengaturan nama file yang telah disusun
-t : Atur nama file berdasarkan waktu modifikasi terakhir,
tidak berdasarkan nama
-o : Atur nama file berdasarkan waktu akses terakhir.
Untuk option nama, bila “nama” merupakan sebuah directory, perintah itu
mencetak informasi yang diminta dengan pilihan (option) bagi semua file
dalam directori. Bila “nama” sebuah file, maka hanya informasi file
bersangkutan yang dicetak.
12. Chmod
Fungsi : Mengubah permission suatu direktori/file.
Format : chmod 777 nama_file
13. clear
Fungsi : Bersihkan layar, (sama dengan perintah CLS di DOS) .
Format : clear atau bisa juga tekan kombinasi tombol ctrl+D
14. cmp
Fungsi : Membandingkan file1 dan file2 serta laporkan perbedaannya.
Format : cmp file1 dan file2
Keterangan : Perintah ini tidak akan melaporkan apa-apa jika file tersebut
identik (sama persis).
15. cp
Fungsi : Menggandakan file1 menjadi file2.
Format : $ cp file1 file2 → mengcopy file1 ke file2
$ cp coba3 /home/syarif/nsmail → mengcopy file coba3 ke direktori lain
Keterangan : Perintah cp akan meng-copy satu file ke file lain atau meng-
copy satu file atau lebih ke sebuah direktori.
16. rm
Fungsi : Menghapus file.
Format : rm nama-file.
atau
rm /path_file_berada
17. mv
Fungsi : Memindahkan letak suatu file atau bisa juga buat rename
nama file.
Format : $ mv file1 file2 → Renama file1 menjadi file2
$ mv coba3 /home/syarif/nsmail → Memindahkan file coba3 ke direktori lain
Keterangan : mv akan memindahkan satu file ke file lain atau memindahkan satu file atau lebih, ke sebuah direktori.
18. cat
Fungsi : Menampilkan isi sebuah file (sama dengan perintah TYPE
pada DOS). Cat berfungsi untuk mencetak ke layar monitor
isi dari sebuah file text. Jika file dililihat menggunakan perintah ini bukan file text maka akankeluar karakterkarakter aneh pada layar.. Untuk menghindari tercetaknya karakter-karakter aneh tersebut dapat digunakan perintah cat –v.
19. more
Fungsi : Menampilkan isi text file per layar.
Format : more nama-file
Keterangan : Dengan perintah ini isi file dapat ditampilkan perlayar sehingga dapat diperiksa secara detail. Tekan spasi untuk melihat isi file di layar berikutnya.
20. history
Fungsi : Menampilkan perintah-perintah yangtelah digunakan sebelumnya.
Format : history
21. wc
Fungsi : Menghitung jumlah kata, jumlah baris dan jumlah karakter dalam suatu file.
Format : wc nama-file
22. man
Fungsi : Singkatan dari manual yaitu untuk menampilkan halaman manual untuk semua perintah UNIX. Perintah ini sangat bermanfaat bagi setiap pemakai UNIX karena dapat
membantu mengingat kembali perintah-perintah UNIX.
Format : man nama-perintah
23. grep
Fungsi : Mencari isi suatu file di sembarang directori.
Format : grep –n ‘nama-file’ di-direktori
Keterangan : Perintah grep akan mencari suatu variable dalam suatu baris tertentu, di dalam sembarang direktori pada semua file. Grep sangat berguna untuk menemukan kata tertentu dalam
beberapa dokumen atau mencari adanya sebuah variable dalam sekelompok program.
Misalnya : grep –n ‘shutdown’ /etc/*.
24. mkdir
Fungsi : Membuat direktori.
Format : mkdir nama-direktori
~$ mkdir coba1 coba2 coba3 (membuat 3 direktori sekaligus)
Keterangan : Di DOS peritahnya adalah MD (make directory)
25. rmdir
Fungsi : Menghapus direktori yang kosong .
Format : rmdir nama-direktori
~$ rmdir coba1 coba2 coba3 (menghapus 3 direktori sekaligus)
Jika directori yang dihapus tidak ada maka akan ditampilkan pesan.
Keterangan :Di DOS peritahnya adalah RD (remove directory).
26. pwd
Fungsi : Menunjukkan direktori aktif.
Format : pwd
27. cd
Fungsi : Masuk kelokasi direktori tertentu.
Format : cd path-direktori
Contoh : ~$ cd /etc , maka akan pindah ke direktori etc
28. adduser
Fungsi : Menambahkan user baru disistem.
Format : adduser nama-user
29. ps
Fungsi : Digunakan untuk memonitoring informasi tentang proses yang aktif dalam sistem UNIX.
Format : ps -aux
30. kill
Fungsi : Digunakan untuk menghentikan proses yang sedang berjalan.
Format : kill id-proses
Keterangan : Id proses dapat dilihat pada kolom PID pada keluaran perintah ps -aux diatas.
31. &
Fungsi: Menjalankan program di belakang layar (multitasking).
Format : & nama-program
32. bc
Fungsi : Perintah bc dapat digunakan sebagai calculator.
Keterangan : Fasilias ini tida ada pada versi UNIX standar.
33. pr
Fungsi : Mencetak isi file ke printer.
Format : pr nama-file > /dev/lp0
34. write pemakai [tty]
Fungsi : Mengirim pesan ke pemakai yang sedang login.
Keterangan : Write akan membuat hubungan dari keyboard ke layar pemakai yang ditentukan. Apa saja yang diketikkan dari keyboard akan tampak di layar penerima.
35. mesg [pilihan]
Fungsi : Menolak pesan dari pemakai lain.
Keterangan : Anda dapat juga menolak pesan yang dikirim dengan memakai perintah write. Perintah ini tidak dapat menolak ijin bagi super user untuk mengirim pesan.
36. mail [penerima]
Fungsi : Mengirimkan dan membaca pesan berupa surat.
Keterangan : Mail adalah sebuah program pengiriman elektronik yang mengirimkan pesan ke user lain atau membaca pesan dari user lainnya.
37. wall
Fungsi : Pengiriman pesan oleh super user.
Keterangan : Bagi super user, sistem operasi UNIX menyediakan pengiriman pesan keseluruhan pemakai yang sedang log in saat itu dan perintah ini hanya dapat dilakukan oleh
super user.